มีแป้นพิมพ์สำหรับพีซีอยู่หลายชนิด ชนิดที่พบบ่อยที่สุดคือแป้นพิมพ์ภายนอกซึ่งเป็นตัวแป้นพิมพ์จริงที่เสียบเข้ากับพีซีของคุณ แต่Windowsจะมีเครื่องมือการช่วยการเข้าถึงในตัวที่เรียกว่า คีย์บอร์ดบนหน้าจอ (OSK) ที่สามารถใช้แทนคีย์บอร์ดภายนอกได้ คุณไม่จำเป็นต้องใช้หน้าจอสัมผัสเพื่อใช้ OSK วิธีนี้จะแสดงแป้นพิมพ์เสมือนที่มีแป้นมาตรฐานครบถ้วนซึ่งคุณสามารถใช้เมาส์หรืออุปกรณ์ชี้ตำแหน่งชนิดอื่นๆ เพื่อเลือกแป้น หรือใช้แป้นที่เป็นแป้นจริงจำนวนหนึ่งเพื่อวนไปตามแป้นต่างๆ บนหน้าจอ หมายเหตุ: พีซีที่มีหน้าจอสัมผัสจะมีแป้นพิมพ์สัมผัสด้วยเช่นกัน แป้นพิมพ์สัมผัสจะปรากฏขึ้นเมื่อคุณแตะภายในกล่องข้อความเมื่อพีซีของคุณอยู่ในโหมดแท็บเล็ต ไปที่เริ่มต้น จากนั้นเลือกการตั้งค่า>การเข้าถึง>แป้นพิมพ์หลัก แล้วเปิดการสลับแป้นพิมพ์บนหน้าจอ แป้นพิมพ์ที่สามารถใช้เพื่อเลื่อนไปมาบนหน้าจอและใช้ป้อนข้อความจะปรากฏขึ้นบนหน้าจอ แป้นพิมพ์จะแสดงบนหน้าจอจนกว่าคุณจะปิด หมายเหตุ: เมื่อต้องการเปิด OSK จากหน้าจอลงชื่อเข้าใช้ ให้เลือกปุ่ม การช่วยการเข้าถึง ที่มุมขวาล่างของหน้าจอลงชื่อเข้าใช้แล้วเลือก แป้นพิมพ์บนหน้าจอ
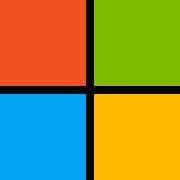
• คลิกที่แป้น: ใช้โหมดนี้ถ้าคุณต้องการคลิกหรือแตะแป้นบนหน้าจอเพื่อใส่ข้อความ
• โฮเวอร์เหนือแป้น: ใช้โหมดนี้ถ้าคุณใช้เมาส์หรือจอยสติ๊กเพื่อชี้ไปยังแป้น อักขระที่คุณชี้จะถูกใส่โดยอัตโนมัติเมื่อคุณชี้ไปที่อักขระนั้นเป็นระยะเวลาหนึ่งตามที่ระบุ
• สแกนผ่านแป้นต่างๆ : ใช้โหมดนี้หากคุณต้องการให้ OSK สแกนแป้นพิมพ์อย่างต่อเนื่อง โหมดสแกนจะเน้นพื้นที่ที่คุณสามารถพิมพ์อักขระบนแป้นพิมพ์ได้ด้วยการกดแป้นพิมพ์ลัด โดยใช้อุปกรณ์ป้อนข้อมูลแบบอื่น หรือโดยใช้อุปกรณ์ที่จำลองการคลิกเมาส์
• ใช้การคาดเดาข้อความ: ใช้ตัวเลือกนี้ถ้าคุณต้องการให้ OSK แนะนนะการใช้ข้อความให้คุณในขณะที่คุณพิมพ์ คุณจึงไม่ต้องพิมพ์แต่ละข้อความที่สมบูรณ์
• การคาดเดาข้อความใช้ได้ในภาษาอังกฤษ ฝรั่งเศส อิตาลี เยอรมัน และสเปน หากคุณต้องการใช้หนึ่งในภาษาเหล่านี้แต่ภาษาดังกล่าวไม่ได้ถูกติดตั้งไว้ ให้ติดตั้งไฟล์ภาษาสำำหรับภาษานั้น
• หากคุณกำลังใช้โหมดเลื่อนหรือโหมดสแกน และเผลอลดขนาด OSK จนเล็กที่สุด คุณสามารถเรียกคืนขนาดเดิมได้ด้วยการชี้ไปที่ OSK ภายในแถบงาน (สำหรับโหมดเลื่อน) หรือด้วยการกดแป้นสแกน (สำหรับโหมดสแกน)
มีแป้นพิมพ์สำหรับพีซีอยู่หลายชนิด ชนิดที่พบบ่อยที่สุดคือแป้นพิมพ์ภายนอกซึ่งเป็นตัวแป้นพิมพ์จริงที่เสียบเข้ากับพีซีของคุณ แต่ Windows มีเครื่องมือความง่ายในการเข้าถึงที่เรียกว่าแป้นพิมพ์บนหน้าจอ (OSK) ซึ่งสามารถใช้แทนแป้นพิมพ์ที่เป็นตัวแป้นพิมพ์จริง คุณไม่จำเป็นต้องใช้หน้าจอสัมผัสเพื่อใช้ OSK วิธีนี้จะแสดงแป้นพิมพ์เสมือนที่มีแป้นมาตรฐานครบถ้วนซึ่งคุณสามารถใช้เมาส์หรืออุปกรณ์ชี้ตำแหน่งชนิดอื่นๆ เพื่อเลือกแป้น หรือใช้แป้นที่เป็นแป้นจริงจำนวนหนึ่งเพื่อวนไปตามแป้นต่างๆ บนหน้าจอ หมายเหตุ: พีซีที่มีหน้าจอสัมผัสจะมีแป้นพิมพ์สัมผัสด้วยเช่นกัน แป้นพิมพ์สัมผัสจะปรากฏขึ้นเมื่อคุณแตะภายในกล่องข้อความเมื่อพีซีของคุณอยู่ในโหมดแท็บเล็ต ไปที่เริ่มต้นจากนั้นเลือก การตั้งค่า > ความง่ายในการเข้าถึง > คีย์บอร์ด และเปิดแป้นสลับ ภายใต้ใช้คีย์บอร์ดบนหน้าจอ แป้นพิมพ์ที่สามารถใช้เพื่อเลื่อนไปมาบนหน้าจอและใช้ป้อนข้อความจะปรากฏขึ้นบนหน้าจอ แป้นพิมพ์จะแสดงบนหน้าจอจนกว่าคุณจะปิด หมายเหตุ: หากต้องการเปิด OSK จากหน้าจอลงชื่อเข้าใช้ ให้เลือกปุ่ม ความง่ายในการเข้าถึง ที่มุมขวาล่างของหน้าจอลงชื่อเข้าใช้ จากนั้นเลือก แป้นพิมพ์บนหน้าจอ
• แสดงแป้นพิมพ์เพื่อให้ง่ายขึ้นสำหรับเลื่อนไปรอบ ๆ หน้าจอ ใช้ตัวเลือกนี้ถ้าคุณต้องการให้แป้นพิมพ์มีแสงสว่างเมื่อคุณพิมพ์
• เปิดแป้นพิมพ์ตัวเลข ใช้ตัวเลือกนี้เพื่อขยาย OSK จนแสดงแป้นกดที่เป็นตัวเลข
• คลิกบนแป้น ใช้โหมดนี้ถ้าคุณต้องการคลิกหรือแตะแป้นบนหน้าจอเพื่อใส่ข้อความ
• โฮเวอร์เหนือแป้น ใช้โหมดนี้ถ้าคุณใช้เมาส์หรือก้านควบคุมเพื่อชี้ไปที่แป้น อักขระที่คุณชี้จะถูกใส่โดยอัตโนมัติเมื่อคุณชี้ไปที่อักขระนั้นเป็นระยะเวลาหนึ่งตามที่ระบุ
• สแกนผ่านแป้น ใช้โหมดนี้หากคุณต้องการให้ OSK สแกนแป้นพิมพ์ต่อไป โหมดสแกนจะเน้นพื้นที่ที่คุณสามารถพิมพ์อักขระบนแป้นพิมพ์ได้ด้วยการกดแป้นพิมพ์ลัด โดยใช้อุปกรณ์ป้อนข้อมูลแบบอื่น หรือโดยใช้อุปกรณ์ที่จำลองการคลิกเมาส์
• การคาดเดาข้อความใช้ได้ในภาษาอังกฤษ ฝรั่งเศส อิตาลี เยอรมัน และสเปน หากคุณต้องการใช้หนึ่งในภาษาเหล่านี้แต่ภาษาดังกล่าวไม่ได้ถูกติดตั้งไว้ ให้ติดตั้งไฟล์ภาษาสำำหรับภาษานั้น
• หากคุณกำลังใช้โหมดเลื่อนหรือโหมดสแกน และเผลอลดขนาด OSK จนเล็กที่สุด คุณสามารถเรียกคืนขนาดเดิมได้ด้วยการชี้ไปที่ OSK ภายในแถบงาน (สำหรับโหมดเลื่อน) หรือด้วยการกดแป้นสแกน (สำหรับโหมดสแกน)
Windows ยังมีแป้นพิมพ์บนหน้าจอ (OSK) ซึ่งเป็นหนึ่งในเครื่องมือความง่ายในการเข้าถึง ใช้ OSK แทนแป้นพิมพ์ภายนอกเพื่อสำรวจรอบๆ พีซีของคุณ และป้อนข้อความ คุณไม่จำเป็นต้องใช้หน้าจอสัมผัสเพื่อใช้ OSK OSK จะแสดงแป้นพิมพ์เสมือนจริงพร้อมแป้นมาตรฐานทั้งหมด ใช้เมาส์หรืออุปกรณ์ชี้แบบอื่นๆ เพื่อเลือกแป้น หรือใช้แป้นเดียวหรือหลายแป้น เพื่อวนสำรวจแป้นที่อยู่บนหน้าจอ หมายเหตุ: พีซีที่มีหน้าจอสัมผัสจะมีแป้นพิมพ์สัมผัสด้วยเช่นกัน เมื่อคุณกำลังใช้พีซี Windows ที่มีหน้าจอสัมผัส ให้แตะในช่องข้อความหรือพื้นที่อื่นๆ ที่คุณสามารถพิมพ์และแป้นพิมพ์สัมผัสจะปรากฎ สำหรับข้อมูลเพิ่มเติเกี่ยวกับแป้นพิมพ์สัมผัสม ให้ดูที่ วิธีการใช้แป้นพิมพ์สัมผัส
• ปัดเข้าจากขอบขวาของหน้าจอ แล้วแตะ ค้นหา
(ถ้าคุณใช้เมาส์ ให้ชี้ไปที่มุมล่างขวาของหน้าจอแล้วย้ายตัวชี้เมาส์ขึ้นไป จากนั้นคลิก ค้นหา)
• ใส่คำว่า แป้นพิมพ์บนหน้าจอ ลงในกล่องค้นหา แล้วแตะหรือคลิก แป้นพิมพ์บนหน้าจอ
แป้นพิมพ์จะปรากฏบนหน้าจอที่สามารถใช้เพื่อย้ายไปรอบๆ พีซีของคุณและใส่ข้อความได้ แป้นพิมพ์จะแสดงบนหน้าจอจนกว่าคุณจะปิด
หมายเหตุ: เมื่อต้องการเปิด OSK จากหน้าจอลงชื่อเข้าใช้ ให้แตะหรือคลิกปุ่ม ความง่ายในการเข้าถึง ที่มุมล่างซ้ายของหน้าจอลงชื่อเข้าใช้ แล้วแตะหรือคลิกคีย์บอร์ดบนหน้าจอ เมื่อเปิด OSK แล้ว ให้แตะหรือคลิกที่แป้น ตัวเลือก OSK และเลือกตัวเลือกที่คุณต้องการ:
• แสดงแป้นพิมพ์เพื่อให้ง่ายขึ้นสำหรับเลื่อนไปรอบ ๆ หน้าจอ ใช้ตัวเลือกนี้ถ้าคุณต้องการให้แป้นพิมพ์มีแสงสว่างเมื่อคุณพิมพ์
• เปิดแป้นพิมพ์ตัวเลข ใช้ตัวเลือกนี้เพื่อขยาย OSK จนแสดงแป้นกดที่เป็นตัวเลข
• คลิกบนแป้น ใช้โหมดนี้ถ้าคุณต้องการคลิกหรือแตะแป้นบนหน้าจอเพื่อใส่ข้อความ
• โฮเวอร์เหนือแป้น ใช้โหมดนี้ถ้าคุณใช้เมาส์หรือก้านควบคุมเพื่อชี้ไปที่แป้น อักขระที่คุณชี้จะถูกใส่โดยอัตโนมัติเมื่อคุณชี้ไปที่อักขระนั้นเป็นระยะเวลาหนึ่งตามที่ระบุ
• สแกนผ่านแป้น ใช้โหมดนี้หากคุณต้องการให้ OSK สแกนแป้นพิมพ์ต่อไป โหมดสแกนจะเน้นพื้นที่ที่คุณสามารถพิมพ์อักขระบนแป้นพิมพ์ได้ด้วยการกดแป้นพิมพ์ลัด โดยใช้อุปกรณ์ป้อนข้อมูลแบบอื่น หรือโดยใช้อุปกรณ์ที่จำลองการคลิกเมาส์
• การคาดเดาข้อความใช้ได้ในภาษาอังกฤษ ฝรั่งเศส อิตาลี เยอรมัน และสเปน หากคุณต้องการใช้หนึ่งในภาษาเหล่านี้แต่ภาษาดังกล่าวไม่ได้ถูกติดตั้งไว้ ให้ติดตั้งไฟล์ภาษาสำำหรับภาษานั้น
• หากคุณกำลังใช้โหมดเลื่อนหรือโหมดสแกน และเผลอลดขนาด OSK จนเล็กที่สุด คุณสามารถเรียกคืนขนาดเดิมได้ด้วยการชี้ไปที่ OSK ภายในแถบงาน (สำหรับโหมดเลื่อน) หรือด้วยการกดแป้นสแกน (สำหรับโหมดสแกน)
• หากคุณลดขนาด OSK ให้เล็กที่สุด และสลับไปที่หน้าจอเริ่ม หรือแอปแบบเต็มหน้าจอ คุณจะไม่สามารถเข้าถึง OSK เปิด OSK ก่อน และไปที่หน้าจอเริ่มหรือแอป
คุณสามารถใช้แป้นพิมพ์บนหน้าจอแทนที่จะต้องพึ่งแป้นพิมพ์จริงในการพิมพ์และใส่ข้อมูล OSK จะแสดงแป้นพิมพ์เสมือนจริงพร้อมแป้นมาตรฐานทั้งหมด คุณสามารถเลือกแป้นโดยใช้เมาส์หรืออุปกรณ์ชี้ตำแหน่งแบบอื่น หรือคุณอาจใช้แป้นจริงแป้นเดียวหรือหลายแป้นในการวนผ่านแป้นต่างๆ บนหน้าจอ เปิดคีย์บอร์ดบนหน้าจอโดยการคลิกปุ่มเริ่ม คลิก โปรแกรมทั้งหมด คลิกเบ็ดเตล็ด คลิกความง่ายในการเข้าถึงแล้วคลิกคีย์บอร์ดบนหน้าจอ เมื่อต้องการเปลี่ยนวิธีการป้อนข้อมูลลงใน แป้นพิมพ์บนหน้าจอ
• เปิดคีย์บอร์ดบนหน้าจอโดยการคลิกปุ่มเริ่ม คลิก โปรแกรมทั้งหมด คลิกเบ็ดเตล็ด คลิกความง่ายในการเข้าถึงแล้วคลิกคีย์บอร์ดบนหน้าจอ ในโหมดคลิก ให้คุณคลิกแป้นพิมพ์บนหน้าจอเพื่อพิมพ์ต่อไป ในโหมดโฮเวอร์ เมื่อคุณใช้เมาส์หรือก้านควบคุมชี้ไปที่แป้นเพื่อกำหนดระยะเวลาไว้ล่วงหน้า อักขระที่เลือกจะพิมพ์โดยอัตโนมัติ ในโหมดสแกน แป้นพิมพ์บนหน้าจอจะสแกนคีย์บอร์ดและเน้นพื้นที่ที่คุณสามารถพิมพ์อักขระบนแป้นพิมพ์ได้ด้วยการกดแป้นพิมพ์ลัด โดยใช้อุปกรณ์ป้อนข้อมูลแบบอื่น หรือโดยใช้อุปกรณ์ที่จำลองการคลิกเมาส์
• ถ้าคุณใช้โหมดโฮเวอร์หรือโหมดสแกน แล้วย่อ 'แป้นพิมพ์บนหน้าจอ' ให้เล็กสุดโดยไม่ได้ตั้งใจ คุณสามารถคืนค่าได้ด้วยการชี้ไปที่ 'แป้นพิมพ์บนหน้าจอ' ในแถบงาน (สำหรับโหมดโฮเวอร์) หรือด้วยการกดแป้นสแกน (สำหรับโหมดสแกน)
• หากคุณใช้การคลิกเมาส์เพื่อเลือกแป้นในโหมดสแกนผ่านแป้น ตัวชี้เมาส์ต้องอยู่เหนือแป้นพิมพ์บนหน้าจอ
• รูปแบบแป้นพิมพ์ที่เปลี่ยนแปลงไปบนแป้นพิมพ์บนหน้าจอ ขึ้นอยู่กับภาษาที่แสดงอยู่ในโปรแกรมที่ใช้งานอยู่
• เปิดคีย์บอร์ดบนหน้าจอโดยการคลิกปุ่มเริ่ม คลิก โปรแกรมทั้งหมด คลิกเบ็ดเตล็ด คลิกความง่ายในการเข้าถึงแล้วคลิกคีย์บอร์ดบนหน้าจอ คุณสามารถใช้แป้นตัวเลขเพื่อป้อนหมายเลข ด้วยแป้นพิมพ์บนหน้าจอ
• เปิดคีย์บอร์ดบนหน้าจอโดยการคลิกปุ่มเริ่ม คลิก โปรแกรมทั้งหมด คลิกเบ็ดเตล็ด คลิกความง่ายในการเข้าถึงแล้วคลิกคีย์บอร์ดบนหน้าจอ เมื่อการคาดเดาข้อความเปิด ขณะที่คุณพิมพ์ แป้นพิมพ์บนหน้าจอจะแสดงรายการคำที่คุณน่าจะพิมพ์
• เปิดคีย์บอร์ดบนหน้าจอโดยการคลิกปุ่มเริ่ม คลิก โปรแกรมทั้งหมด คลิกเบ็ดเตล็ด คลิกความง่ายในการเข้าถึงแล้วคลิกคีย์บอร์ดบนหน้าจอ
• คลิก ตัวเลือก เลือกกล่องกาเครื่องหมาย ใช้การคาดเดาข้อความ แล้วคลิก ตกลง
ถ้าคุณไม่ต้องการเพิ่มช่องว่างโดยอัตโนมัติหลังจากที่คุณแทรกข้อความโดยใช้การคาดเดาข้อความ ให้ล้างกล่องกาเครื่องหมาย แทรกช่องว่างหลังจากข้อความที่คาดการณ์ไว้แล้วคลิกตกลง
• การคาดเดาข้อความใช้ได้ในภาษาอังกฤษ ฝรั่งเศส อิตาลี เยอรมัน และสเปน เมื่อต้องการเปิดใช้งานการคาดเดาข้อความสำหรับภาษาที่ต้องการ คุณต้องติดตั้งไฟล์ภาษาเพิ่มเติมสำหรับภาษาดังกล่าวก่อน

Post a Comment