ในยุคที่เทคโนโลยีมีความก้าวหน้าขึ้นแบบเดือนต่อเดือน เรามักจะมองข้ามกลไกสำคัญที่ทำให้คอมพิวเตอร์ของเราใช้งานได้ง่ายขนาดนี้
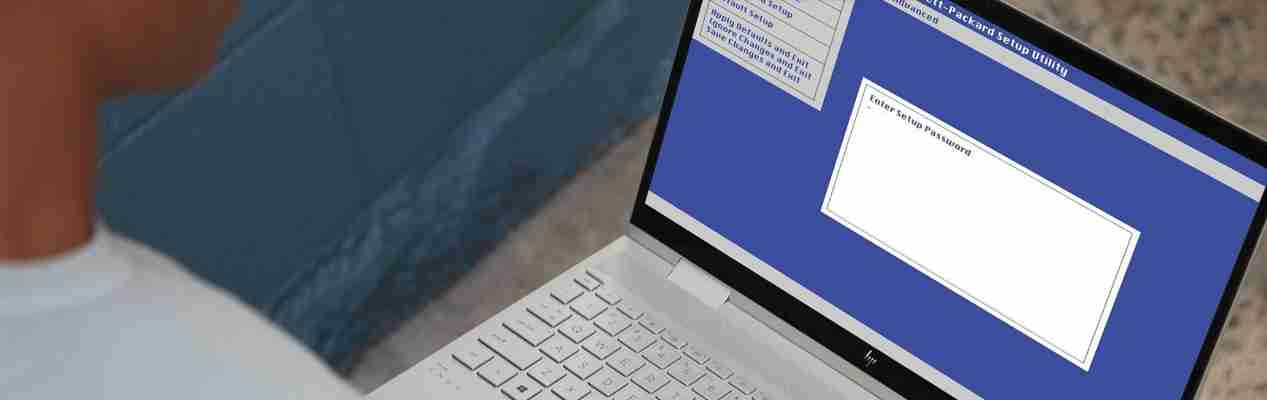
ทุกครั้งที่เรากดปุ่มเปิด/ปิดพีซี BIOS คือสิ่งแรกที่โหลดระบบปฏิบัติการของคุณขึ้นมา ซึ่งรวมถึงข้อมูลการตั้งค่าส่วนบุคคลที่ถูกปรับแต่งให้เป็นไปตามความต้องการของคุณเอง
ผู้ใช้พีซีจำเป็นต้องทราบว่าจะเข้า BIOS อย่างไร ไม่ว่าจะต้องการ อัปเดต BIOS หรือกำจัดข้อบกพร่องในระบบให้หมดไป เพื่อการเข้าถึง BIOS บนพีซีระบบ Windows คุณต้องกดปุ่ม BIOS ตามที่ตั้งค่ามาโดยผู้ผลิต ซึ่งอาจเป็นปุ่ม F10, F2, F12, F1 หรือ DEL ก็ได้
หากพีซีของคุณดำเนินการทดสอบความพร้อมของตัวพีซีเองก่อนเริ่มทำงาน (power on self-test) เร็วเกินไป คุณยังคงสามารถเข้า BIOS ผ่านการตั้งค่าการกู้คืนในเมนูเริ่มต้นขั้นสูงของ Windows 10 ได้
สิ่งหนึ่งที่ผู้ใช้พีซีชื่นชอบที่สุดเกี่ยวกับ Windows คือการมีตัวเลือกในหารกำหนดค่าในระบบโดยตรงที่หลากหลาย
แม้ก่อนที่คอมพิวเตอร์ของคุณจะดำเนินการเริ่มต้นระบบจนเสร็จสิ้น คุณยังคงสามารถเข้า ซอฟต์แวร์ BIOS เพื่อปรับเปลี่ยนลำดับการบู๊ท เปิดการทำงานองค์ประกอบฮาร์ดแวร์ส่วนต่าง ๆ หรือเปลี่ยนวันและเวลาในระบบ
การเข้าสู่ BIOS สำหรับพีซีเก่าอาจต้องอาศัยการเคาะคีย์บอร์ดมากกว่าในพีซีใหม่เล็กน้อย ขึ้นอยู่กับอายุการใช้งานของคอมพิวเตอร์ของคุณ
ก่อนจะกดปุ่มหรือปรับแต่งการตั้งค่าใด ๆ เราจะแนะนำทุกสิ่งที่คุณควรทราบเกี่ยวกับ BIOS บนพีซีของคุณ และการเข้า BIOS บนแล็ปท็อปหรือเดสก์ท็อปพีซี
BIOS หรือ Basic Input/Output System (ระบบรับ/ป้อนคำสั่งพื้นฐาน) เป็นโปรแกรมเริ่มต้นที่สำคัญที่สุดของพีซี และเป็นซอฟต์แวร์คอร์ประมวลผลแบบออนบอร์ด ซึ่งทำหน้าที่บูตระบบ
BIOS มักจะถูกฝังมาในคอมพิวเตอร์ในรูปแบบของชิปบนเมนบอร์ด และทำหน้าที่เป็นตัวเร่งการดำเนินงานตามฟังก์ชั่นต่าง ๆ ของพีซี
BIOS ถูกตั้งโปรแกรมมาบนชิปหน่วยความจำที่ลบ ตั้งค่าโปรแกรมได้ และสามารถอ่านได้อย่างเดียว (EPROM) โดย BIOS ถูกจัดเก็บลงบนชิปหน่วยความจำนี้ ซึ่งข้อมูลต่าง ๆ จะถูกเก็บรักษาไว้เมื่อปิดเครื่อง เมื่อเปิดพีซีอีกครั้ง BIOS จะเรียกชุดข้อมูลที่บันทึกไว้กลับมา
และระบบ BIOS ยังทำหน้าที่จัดการการถ่ายเทข้อมูลระหว่างระบบปฏิบัติการของคอมพิวเตอร์และอุปกรณ์ที่ติดตั้งไว้ ซึ่งได้แก่ ฮาร์ดไดรฟ์ คีย์บอร์ด อะแดปเตอร์วิดีโอ เครื่องพิมพ์ หรือเมาส์
ทุกครั้งที่คุณเปิดพีซี BIOS จะดำเนินขั้นตอนที่เรียกว่า Power-On Self Test (ทดสอบความพร้อมของตัวพีซีเอง) หรือ POST ซึ่งจะทำให้ทราบว่าอุปกรณ์ที่ติดตั้งไว้นั้นทำงานได้อย่างถูกต้องและอยู่ในตำแหน่งที่เหมาะสมหรือไม่
เมื่ออุปกรณ์ที่ติดตั้งไว้ทั้งหมดได้รับการจัดสรรและตรวจสอบแล้วว่าใช้งานได้เป็นปกติ คอมพิวเตอร์จะเริ่มต้นทำงานไปตามปกติ และนำคุณไปสู่หน้าจอโหลดภายในไม่กี่วินาที
ซอฟต์แวร์ BIOS มีใช้ในคอมพิวเตอร์มาตั้งแต่ช่วงทศวรรษปี 1980 และมีการปรับปรุงพัฒนาประสิทธิภาพมาอย่างก้าวไกลและต่อเนื่อง อย่างไรก็ตาม BIOS ได้กลายเป็นสิ่งล้าสมัยและเป็นอุปสรรคต่อการดำเนินการทางเทคนิคต่าง ๆ ในปัจจุบัน ซึ่งสาเหตุก็มาจากการวิวัฒนาการทางเทคโนโลยีที่เป็นไปอย่างรวดเร็ว
พีซีใหม่ ๆ ที่สามารถเก็บข้อมูลได้หลายเทราไบต์นั้นเริ่มซับซ้อนเกินกว่าที่ BIOS รุ่นเก่า ๆ จะรับมือไหวแล้ว โดยระบบจะถูกจำกัดอยู่ที่โหมดโปรเซสเซอร์ 16 บิต และไดรฟ์สำหรับบูตเครื่องขนาดไม่เกิน 2.1TB ขณะที่คอมพิวเตอร์รุ่นใหม่ ๆ มักจะมาพร้อมไดรฟ์ขนาด 3TB หรือมากกว่านั้น
ดังนั้น UEFI จึงถูกสร้างขึ้น เนื่องจากความจำเป็นสำหรับการบูตที่ต้องใช้กำลังสูงขึ้น มาตรฐานใหม่ของ BIOS ดูแลขีดจำกัดที่ระบบ BIOS แบบเก่าไม่สามารถก้าวข้ามได้ UEFI หรือ Unified Extended Firmware Interface Forum ทำงานได้ทั้งในโหมด 32 และ 64 บิต โดยทางทฤษฎีแล้วสามารถจัดการไดรฟ์ที่มีความจุสูงสุดถึง 9.4 เซตตะไบต์ได้
UEFI ไม่เพียงมาแทนที่ BIOS แต่ยังทำหน้าที่เป็นระบบปฏิบัติการขนาดเล็กที่จะทำงานควบคู่ไปกับเฟิร์มแวร์ที่ติดมากับพีซีของคุณ
หลัก ๆ ก็คือ ไม่ว่าคอมพิวเตอร์ของคุณจะขับเคลื่อนด้วย BIOS หรือ UEFI ก็ตาม มันก็คือซอฟต์แวร์ที่คุณต้องใช้เพื่อให้การบูตเร็วขึ้นและให้ฟังก์ชันการประมวลผลทำงานได้อย่างเหมาะสม การที่คุณสามารถเข้าถึง BIOS ของพีซีได้ช่วยให้คุณทำการบำรุงรักษาระบบเป็นประจำได้ เพื่อให้คอมพิวเตอร์อยู่ในสภาพดีเสมอ
ตอนนี้คุณควรเข้าใจแล้วว่า BIOS คืออะไร คราวนี้มาดูกันต่อว่ามันช่วยอะไรเดสก์ท็อป แล็ปท็อป และแท็บเล็ตของคุณได้บ้าง ฟังก์ชันของ BIOS แบ่งออกเป็นหน้าที่หลักได้สี่ข้อ
ดังที่ได้กล่าวไปแล้วข้างต้น POST ย่อมาจาก Power-On Self Test ซึ่งพีซีของคุณดำเนินการไปตั้งแต่ตอนที่คุณเปิดเครื่อง POST จะทดสอบฮาร์ดแวร์ของพีซี และทำให้มั่นใจว่าไม่มีข้อขัดข้องและข้อผิดพลาดใด ๆ ในระบบปฏิบัติการ
POST จะตรวจสอบทุกอย่าง ตั้งแต่คีย์บอร์ดและดิสก์ไดรฟ์ ไปจนถึง ความเร็วของ RAM ในคอมพิวเตอร์ และพอร์ตออนบอร์ด เมื่อทุกอย่างเรียบร้อยแล้ว POST จะทำงานต่อไปตามปกติ และให้พีซีของคุณบูตเครื่องตามปกติ
หากตรวจพบข้อผิดพลาด BIOS จะส่งข้อความแจ้งข้อผิดพลาด ซึ่งอาจอยู่ในรูปของข้อความเตือนบนหน้าจอ หรือเป็นชุดเสียงสัญญาณแจ้งข้อผิดพลาดก็ได้
พีซีของคุณเก็บข้อมูลการตั้งค่าระดับต่ำเอาไว้ เช่น เวลาในระบบ และการกำหนดค่าฮาร์ดแวร์ไว้ใน CMOS
หมายความว่า การเปลี่ยนแปลงโครงสร้างของ BIOS ทุกครั้งจะถูกบันทึกไว้ในชิปหน่วยความจำพิเศษที่เรียกว่า Complementary Metal-Oxide Semiconductor หรือ CMOS การติดตั้ง CMOS จะนำไปใช้กับการตั้งค่ารหัสผ่าน เวลา และวันที่
Bootstrap loader คือโปรแกรมที่ทำงานอยู่บน EPROM หรือ ROM ในคอมพิวเตอร์ ซึ่งมีหน้าที่อ่านบู๊ทเซ็กเตอร์ในฮาร์ดไดรฟ์ของพีซีเพื่อให้ทำงานไปพร้อม ๆ กับการโหลดระบบปฏืบัติการให้เสร็จสมบูรณ์
เมื่อคุณเปิดเครื่องใหม่ Bootstrap loader จะเปิดการทำงานของ POST จากนั้นจึงโหลด Windows 10 เข้าไปยังหน่วยความจำ พีซีรุ่นใหม่ ๆ ได้นำ EFI หรือ Extensible Firmware Interface มาแทนที่ Bootstrap loader ไปแล้ว
ไดรฟ์เวอร์ BIOS คือโปรแกรมทั้งหลายที่เก็บไว้ในชิพความจำที่มีมากมายพอกันในคอมพิวเตอร์ของคุณ ไดรฟ์เวอร์ระดับต่ำเหล่านี้มีไว้เพื่อบู๊ทระบบและเตรียมการควบคุมการทำงานขั้นพื้นฐานบนพีซีของคุณ
เมื่อคุณพบกับบั๊คที่น่ารำคาญหรือต้องปรับแต่งฮาร์ดแวร์ CPU สำหรับโปรเซสเซอร์ที่เพิ่งอัปเกรดมา คุณต้องเข้า BIOS ก่อน
แล็ปท็อปที่ใช้ Windows 10 และพีซีนั้นช่วยให้การเข้าถึง, ตรวจสอบ และอัปเดต BIOS เป็นไปอย่างสะดวกสบายด้วยวิธีการ 2 วิธีต่อไปนี้ ที่ช่วยให้คุณหาผลลัพธ์ที่คุณต้องการได้ มาดูรายละเอียดของทั้งสองวิธีกัน
อาจเร็วไปที่คุณจะสังเกตเห็น แต่พีซีของคุณนั้นดำเนินการขั้นตอน POST อย่างรวดเร็วเพื่อโหลดหน้าจอเริ่มต้นให้เร็วที่สุดเท่าที่จะทำได้ และในช่วงเวลาสั้น ๆ นี้เองที่คุณจะสามารถเข้า BIOS ได้โดยการกดคีย์ลัดตามที่กำหนดไว้ในพีซี
โชคไม่ดีเท่าไรนัก ที่พีซีจากแบรนด์ต่าง ๆ ไม่ได้ตั้งค่าปุ่มเข้าสู่ BIOS ไว้ให้เหมือนกันเลย แล็ปท็อปของ HP มักจะใช้ปุ่ม F10 หรือ Escape (Esc)
DEL และ F2 มักจะเป็นคีย์ลัดที่นิยมใช้กันมากที่สุดในหมู่พีซี แต่หากคุณไม่แน่ใจว่าคีย์ลัดที่พีซีแบรนด์ของคุณใช้คืออะไร รายการคีย์ BIOS ที่ใช้บ่อยตามแต่ละแบรนด์ต่อไปนี้อาจช่วยได้
• ASUS: F2 สำหรับพีซีทุกรุ่น และ F2 หรือ DEL สำหรับเมนบอร์ด
การกดคีย์ลัดที่ตั้งค่าไว้สำหรับ BIOS ระหว่างที่คอมพิวเตอร์กำลังบูตจะเป็นการเรียกหน้าจอตั้งค่า BIOS ที่คุณมองหาอยู่ขึ้นมา
เช่น การกด F10 เมื่อหน้าจอแสดงสถานะของพีซีปรากฎขึ้นนั้นจะพาคุณเข้าสู่หน้าจอติดตั้ง BIOS สำหรับเครื่อง HP Pavilion, HP EliteBook, HP Stream, HP OMEN, HP ENVY และอีกหลายรุ่น
ผู้ผลิตบางรายกำหนดให้กดคีย์ลัดซ้ำ ๆ กัน และบางรายก็กำหนดให้กดปุ่มอื่นคู่กับคีย์ลัดด้วย ควรตรวจสอบคู่มือการใช้งานพีซีหรือ หน้าสนับสนุนของผู้ผลิตเพื่อให้ได้ข้อมูลที่ถูกต้องที่สุด.
เมื่อเทคโนโลยีคอมพิวเตอร์ก้าวหน้ายิ่งกว่าที่เคยเป็น การบู๊ทเครื่องก็จะใช้เวลาเพียงไม่กี่วินาทีเท่านั้น ทำให้มีช่วงให้กดคีย์ลัดเพียงสั้น ๆ และอาจสร้างความสับสนต่อผู้ที่ต้องการเข้าไปในยังหน้าการตั้งค่าของ BIOS ได้
สำหรับผู้ใช้พีซีที่ไม่สามารถกดคีย์ลัดภายในช่วงเวลาสั้น ๆ นั้นได้ ให้ลองปฏิบัติตามวิธีการต่อไปนี้เพื่อเข้าถึง BIOS ซึ่งอาศัยการตั้งค่าคอมพิวเตอร์ด้วย
เข้าไปที่เมนูเริ่มต้นของ Windows และเลือก “การตั้งค่า” บนแผงด้านซ้าย นอกจากนี้คุณยังสามารถเข้าไปที่การตั้งค่า Windows ได้โดยใช้ปุ่มลัดของ Windows คือ Windows + I
ใต้หัวข้อ “การเริ่มต้นขั้นสูง” คุณจะเห็นปุ่ม “เริ่มระบบใหม่เดี๋ยวนี้” ซึ่งจะให้คุณรีบู๊ทพีซีเพื่อการกำหนดค่าหรือการกู้คืน
หลังจากบู๊ทพีซีกลับมาเหมือนเดิม คุณจะเห็นเมนูพิเศษที่จะมีตัวเลือก “ใช้อุปกรณ์”, “ดำเนินการต่อ”, “ปิดเครื่องพีซีของคุณ” หรือ “แก้ไขปัญหา”
ในหน้าจอนี้ ให้เลือก “ตัวเลือกขั้นสูง” จากนั้นเลือก “การตั้งค่าเฟิร์มแวร์ UEFI” ขั้นตอนนี้จะช่วยให้คุณสามารถเข้า BIOS บนพีซีที่ใช้ Windows 10 ได้
หากพีซีของคุณใช้ Windows 8.1 หรือ Windows 8 วิธีนี้ก็สามารถใช้กับระบบปฏิบัติการรุ่นเก่าได้เช่นกัน
วิธีดั้งเดิมคือการกดปุ่มลัดที่ตั้งค่าเอาไว้แล้วในระหว่างช่วงบู๊ทเครื่อง ซึ่งควรจะพาคุณเข้าสู่ BIOS ได้ อย่าลืมกดปุ่มทันทีที่เห็นโลโก้ยี่ห้อของผู้ผลิต
ระบบปฏิบัติการเก่า ๆ มักจะโหลดช้ากว่า ดังนั้น ช่วงเวลาการกดคีย์ลัดควรจะมากพอให้เข้า BIOS ได้ทันที ปฏิบัติตามวิธีการสามขั้นตอนนี้ เพื่อเข้าสู่ BIOS บน Windows 7 หรือรุ่นที่ใหม่กว่านั้น
ในระบบปฏิบัติการเก่า ๆ คุณสามารถเข้า BIOS ในช่วงก่อนที่โลโก้ของ Microsoft Windows จะปรากฎบนหน้าจอคอมพิวเตอร์เท่านั้น
การกดคีย์บอร์ดเพียงครั้งเดียวหรือการกดหลายปุ่มพร้อมกันจะเป็นการเปิด BIOS บนพีซีของคุณ คอมพิวเตอร์ของคุณมักจะระบุไว้บนหน้าจอเริ่มต้นว่าต้องกดปุ่มใดบ้างเพื่อเข้า BIOS
หากคุณยังพบอุปสรรคในการหาวิธีเข้า BIOS บน คอมพิวเตอร์เดสก์ท็อปที่ใช้ Windows 10, อีก เป็นไปได้ว่าคุณกำลังเผชิญกับเรื่องยุ่งยากเข้าแล้ว
ไม่ว่าการเริ่มการทำงานจะเร็วเกินไป หรือคุณสงสัยว่าไวรัสเข้าเล่นงานฮาร์ดแวร์ของคุณ คุณก็ต้องเข้าหน้า BIOS ให้ได้โดยด่วนที่สุดก่อน โชคยังดี ที่เรามีสิ่งที่คุณต้องการ ลองปฏิบัติตามวิธีแก้ปัญหาทั้งสองวิธีนี้ เพื่อให้สามารถเข้า BIOS ได้
หากพีซีของคุณเปิดการทำงานเร็วเกินกว่าที่คุณจะกดปุ่มเพื่อเข้าสู่ BIOS ได้ แสดงว่าคุณประเมินเวลาการกดปุ่มเข้าสู่ BIOS บนพีซีของคุณช้าเกินไป
2. กดปุ่ม "เลือกการทำงานของปุ่มเปิด/ปิดเครื่อง" บนแผงด้านซ้าย (คุณจะสังเกตว่าการตั้งค่าเกี่ยวกับการปิดเครื่องนั้นเป็นสีเทาทั้งหมดและไม่สามารถเปลี่ยนแปลงได้)
3. กดปุ่ม “เปลี่ยนแปลงการตั้งค่าที่พร้อมใช้งานในขณะนี้” ซึ่งอยู่ด้านบนปุ่มเปิด/ปิดเครื่องและการตั้งค่าฝาปิด (ซึ่งจะทำให้คุณสามารถเลือกหรือยกเลิกการเลือกข้อต่าง ๆ เพื่อปรับเปลี่ยนค่าเกี่ยวกับการปิดเครื่องได้)
ในกรณีที่พีซีไม่ยอมเข้า BIOS หรือแสดงหน้าจอสีน้ำเงิน แสดงว่าคุณกำลังเผชิญกับปัญหาการบู๊ทล้มเหลว ในการเข้าสู่ BIOS คุณอาจลองใช้แผ่นบูตฉุกเฉินเพื่อให้พีซีกลับมาทำงานอีกครั้ง ผ่านทางไดรฟ์ USB

Post a Comment